Tutorial Membuat Foto Menjadi Sketsa Pensil Melalui Photoshop
Selamat Sore .Semoga hari sobat semua menyenangkan , cukup lama waktu , saya tidak pernah posting lagi , dikarenakan banyak tugas sekolah dan lain-lain .
Sangat beruntung sekali, hari ini saya dapat posting satu artikel lagi, dan kali ini saya membahas tentang tutorial Photoshop, hehe .
Dalam artikel/tutorial ini, saya senang mebagikan ilmu saya kepada sobat semua tentang Photoshop,terutama seperti judul artikel saya kali ini, tentang membuat foto menjadi sketsa pensil.
Tanpa banyak bicara, langsung saja saya Mulai , perhatikan Step by Stepnya ya ;)
Step 1
Buka Photoshop kalian, Lalu pada menu File , Klik dan Pilih Open . Seperti gambar dibawah ini
Step 2
Gambar telah dibuka, dalam gambar ini saya menggunakan Foto/gambar Inori Yuzuriha dari Anime Guilty Crown , hehe ( Saya juga Pecinta Anime ;) ) Lihat baik2 pada gambar ini, belum tersentuh sama sekali, dan layer masih dalam bentuk Background
Step 3
Nah, dalam step sebelumnya, gambar masih bewarna dan pada step ini, gambar sudah menjadi hitam putih. Bagaimana caranya membuat gambar menjadi hitam putih, sangat mudah, sobat tinggal menekan Ctrl+Shift+U dan gambar akan otomatis menjadi mode hitam putih
( Itu alamat Blogspot yang dibawah, alamat blog saya yang lain, hehe )
Step 4
Pada gambar yang telah jadi hitam putih tadi, buatlah layer baru dengan menekan Ctrl+J
Step 5
Nahhh coba lihat gambar dibawah ini, gambar yang hitam putih tadi berubah menjadi hitam kelam, bagaimana caranya ? tinggal tekan Ctrl+I , hal ini dilakukan untuk pemilihan agar dapat di ubah menjadi sketsa :)
Step 6
Step selanjutnya, sobat bisa lihat di kanan bawah, pada pilihan blending Mode, sobat pilihlah Color Dodge
Step berikutnya, setelah Blending Mode yang dipilih tadi adalah Color Dodge, maka gambar akan menjadi putih polos, kemudian sobat masuk ke Menu Filter, lalu menu Blur dan pilih Gaussian Blur. Seperti gambar dibawah ini
Step 8
Nahh , seperti gambar dibawah ini, akan muncul tab kecil baru disitu sobat bisa mengatur besarnya gingga gambar menyerupai Sketsa Pensil .
Nahh , Sekian Artikel dari saya , jika sobat bertanya-tanya mengapa itu Step by Step sangat rinci , ini karena saya ingin membantu orang-orang yang masih awam dalam hal editing Foto , karena jika step-step yang saya berikan sangat singkat dan simple , orang biasa mungkin akan susah mengikutinya.
Ini adalah salah satu Hasil yang saya buat , Mikasa dari Anime Shingeki No Kyoujin :D
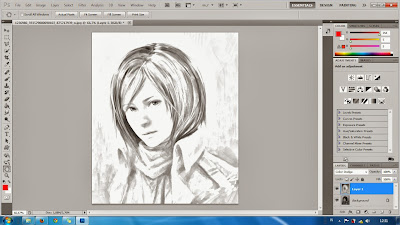
Sekian Sobat , Jika Ada yang Ingin ditanyakan , silahkan tinggalkan di kolom Komentar :)
Anda Telah Membaca Artikel Murni yang saya buat Sendiri.
Jika Ingin Meng-Copy Artikel ini, hargailah penulisnya dengan menyertakan Source dan sumbernya. Terima Kasih.







