Tutorial Photoshop Memanipulasi Foto Menjadi Gambaran Pada Tembok
Selamat Malam Sobat.Uhh, sudah beberapa minggu ini gk nge-post setelah post terakhir saya.
Nahh, kebetulan malam ini lagi ada mood buat nge-post dan ada yang request tentang Tutorial Photoshop, ya dari pada gk ada kerjaan lebih baik postingin tutorial aja, hehe.
Oke langsung to the point aja dah.
Dalam tutor kali ini saya ingin berbagi sedikit tentang cara memanipulasi foto untuk membuat gambaran di dinding, tembok atau dimana lah itu :D
Yang kalian butuhkan adalah :
* Software Photoshop [PS] (Saya menggunakan CS 5) tutor ini mungkin bisa bagi CS 3 ke atas.
* Foto Kalian (Data Mentahannya yang digunakan sebagai model) #SayasarankanpakaiKualitasyangtnggi
* Gambaran yang ingin di manipulasikan ke dinding (sobat bisa search di Google atau DeviantART dengan kata kunci " .....(nama gambar yang ingin di buat gambaran) Line art " atau " Drawing ..... " saran saya juga menggunakan kualitas yg baik (HD) karena semakin baik kualitas yang digunakan akan sebaik pula hasilnya.
* Dan juga bila sobat ingin membuatnya dengan foto pacar, sahabat atau keluarga sobat, sobat bisa melihat tutorial saya yang Mengubah Foto menjadi Sketsa Pensil ( dengan hal itu langkah-langkahnya tetap sama saja.
* Terakhir adalah " KESABARAN, KETELITIAN, Dan KESERIUSAN " karena klo 3 hal itu gk diterapkan maka hasilnya saya jamin gk akan bagus, oke Cukup :D.
Langsung ke Langkah Pertama :
File > Open file gambar dan foto model yang ingin di edit.
Disini saya menggunakan gambar teman saya sebagai modelnya, hehe.
Saya belum minta ijin sih, tapi karena ini pakai kamera saya jadi datanya ada sama saya, klo ketemu orangnya jangan dikasih tau ya :D ( ini Facebooknya > Gunady Pedia ) Dan gambar satunya lagi yang berupa gambaran Fan Art yang telah di Scan, sobat bisa cari di Deviant Art seperti yang sudah saya beritahukan kata kuncinya tadi.
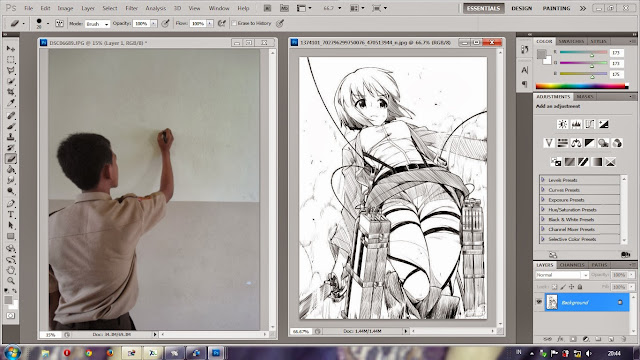
Langkah kedua :
Pada gambar line art tadi, pilih Tool ' yang paling atas, seperti terlihat di menu Tool saya di bawah ini, lalu pada layer dan gambar line art tadi, tekan dan seret ke layer modelnya, lalu lepas.
Okee, ke langkah selanjutnya.
Langkah ketiga :
Setelah di Drag, atur besarnya gambar line art tadi dengan menekan tombol Shortcut " CTR+T " lalu atur besarnya sehingga sama besar dengan layer model, saya sarankan, sesuaikan juga dengan ujung pulpen yang model pegang, usahakan model seolah-olah benar-benar sedang menggambar.
Jangan kuatir kalo sobat melihat seperti gambar di bawah ini karena layer line artnya seperti hancur/ kualitasnya buruk, sebat akan mengerti setelah menekan ' tanda centang yang ada di kanan atas itu ' atau dengan kata lain Apply.
Langkah keempat :
Nahh kan, gambarnya kembali menjadi bagus, haha.
Pada langkah ini, sobat arahkan pointer sobat ke bagian bawah, tepatnya pada menu Blending mode, lalu sobat klik dan cari ' Linear Burn ' dan klik. Lihat apa yang terjadi di langkah selanjutnya :D
Langkah kelima :
Jeng-Jeng kata Pacar saya biasanya, hahaa.
Setelah di pilih ' Linear Burn ' tadi, layer line work akan seketika bergabung dengan layer model dan menyatu ke dinding.
Setelah itu, dalam langkah yang selanjutnya adalah langkah dimana membutuhkan keseriusan dan kesabaran, sebenarnya ada langkah lain yang lebih simpel, tapi tidak saya gunakan langkah itu karena hasilnya bisa tidak memuaskan. Sobat pilihlah pada menu Tool dan gunakan Eraser > Eraser Tool .
Langkah keenam :
Nahh, maksudnya kesabaran dan ketelitian adalah dalam hal ini, yaitu menghapus bagian gambar line art yang menutupi bagian tangan model tadi, dalam langkah ini, sobat harus bermain zoom out dan zoom in agar hasilnya terlihat rapi, hapus setiap bagian yang menutupi model, sebenarnya ada langkah lain yaitu dengan teknik seleksi, tapi teknik ini biasanya menghasilkan bagian seleksi yang tidak sempurna, jadi saya yakin pasti sobat semua akan memilih teknik manual seperti saya dengan menggunakan Eraser Tool.
Langkah ketujuh :
Nahh, ini adalah hasilnya setelah di hapus bagian yang menutupi si Model tadi, sebenarnya bukan langkah si xD.
cuman saya kasih Nama Blog saya dan Alamatnya :D
Fontnya SNK :D.
Langkah Terakhir :
Nah, langkah terakhir sedikit kita bumbui dengan Saj*ku :D
Pada 2 Layer tadi, yaitu Background dan Layer Line Art, pilih dua layer tersebut dan Gabungkan dengan cara menekan CTRL+E , seperti gambar di bawah, semua layer menjadi satu yaitu Layer Background, nah untung sedikit menambah lebih terang, sobat bisa lihatkan ada lingkaran kecil di bawah tab layer di samping kanan bawah, sobat klik itu dan pilih Brightness dan Contras, lalu sobat atur Brightnessnya sesuai keiinginan sehingga mendapatkan kecemerlangan yang sesuai :D
Nah punya saya itu belum saya gabungkan, jadi sobat bisa gabungkan layer Background dan Layer yg telah di atur tadi dengan cara pilih kedua layernya lalu CTRL+E.
Lalu File, Save As.
Nahh, gimana sobat tutorial dari saya kali ini?
Semoga bermanfaat ya.
Artikel kali ini khusus saya buat untuk member PHOTOSHOP Indonesia, karena mereka yang telah Request :D.
Tutorial ini Asli buatan Saya sendiri, saya mencoba-coba dan medapatkan tutorial ini.
Jika ingin Copy Artikel ini, tolong hargai penulis dan pembuatnya dengan menyertakan Sumber atau Sourcenya.
Jangan Lupa Tinggalakan Komentar dan Share ya :)
Terima Kasih, sampai Jumpa di Tutorial saya yang lainnya.






