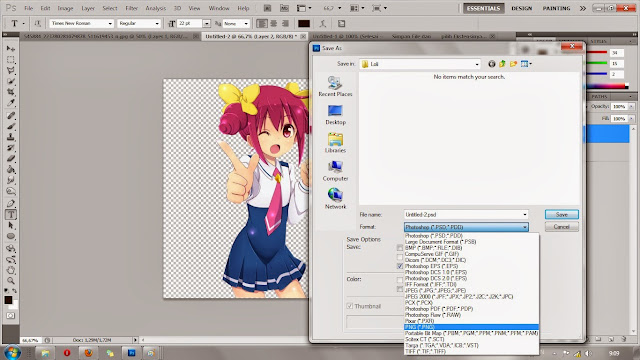Cara Menyeleksi Suatu Objek di Photoshop dengan Pen Tool
Sudah lama tidak update artikel, nah dalam kesempatan kali ini saya senang mau berbagi Tutorial Photoshop lagi :D , sebenarnya cuman tutorial simpel sih, tapi seperti biasanya yang di perlukan adalah Kesabaran, Keseriusan dan Ketelitian. Oh satu juga, yaitu Software Photoshopnya, seterah tapi yang mau bagus CS3 ke atas :D
Oke langsung saja ke tekapeh.
Step 1.
Pilih dan buka file yang ingin diseleksi objeknya dengan menekan Ctrl+O atau membuka File>Open.
Dalam tutor kali ini, saya menggunakan gambar Anime, Loli :D Saya suka Loli :v
Nahh, ehh '-') Disini saya gak sempat bikin panahnya, jadi hiraukan saja kata-kata panah itu :v
Nah pada panel Tool, pilih aja Pen Tool seperti yang ada pada digambar.
Klik Pen Tool tadi, lalu arahkan ke objek yang ingin di seleksi, buatlah garis mengelilingi objek dengan titik-titik yang terhubung oleh garis dengan meng klik Pen Tool pada objek, semakin rapi garis yang kalian buat akan semakin bagus pula hasilnya nanti.
 Step 4.
Step 4.Nah, seperti gambar dibawah, adalah objek yang saya sudah tutupi dengan garis-garis yang diciptakan oleh Pen Tool, hubungkan titik terakhir ke titik awal dimana kalian memulai tadi, secara otomatis akan membentuk sebuah bentuk dari objek yang di seleksi tadi.
Step 5.
Oke, langkah selanjutnya setelah semua garis terhubung, pada objek kalian klik kanan lalu pilih " Make Selection " nanti akan muncul tab kecil, disitu kalian atur aja raidus jadi 1, seperti yang ada pada gambar di step selanjutnya.
Step 6.
Nah pada bagian ini, isikan saja satu pada radiusnya lalu klik ok.
Step 7.
Secara otomatis maka objek tadi akan terseleksi seperti gambar dibawah ini.
Step 8.
Lalu, langkah selanjutnya tinggal tekan Ctrl+J maka yang terseleksi tadi akan membuat layer baru seperti yang terlihat pada panel layer pada gambar di samping kanan bawah ini.
Step 9.
Setelah objek menjadi layer baru pada step sebelumnya, buatlah document baru dengan cara File > New lalu atur besar canvas dan imagenya sesuai selera.
Lalu pada layer satu yang berisi objek tadi, tarik atau drag objek tersebut ke document baru yang dibuat. Seperti gambar dibawah ini.
Step 10.
Jika ukurannya kurang pas dengan canvas atau image, gampang! Tinggal menekan Ctrl+T agar ukuran tidak rusak atur sambil menekan tombol Shift. Seperti gambar dibawah ini.
Step 11.
Ini bukan Step sih, cuman yaa gitu-gitu aja, kwkwkw :v
Kalo bingung, lihat aja teks yang ada pada gambar dibawah ini.
Step 12.
Buat yang gk tahu cara nyimpannya ke PNG, bisa lihat gambar dibawah ini ;)
Oke, selesai sudah tutorial simpel dengan penjelasan panjang yang berbelat-belit, hehe.
Saya harap dapat membantu teman-teman semua.